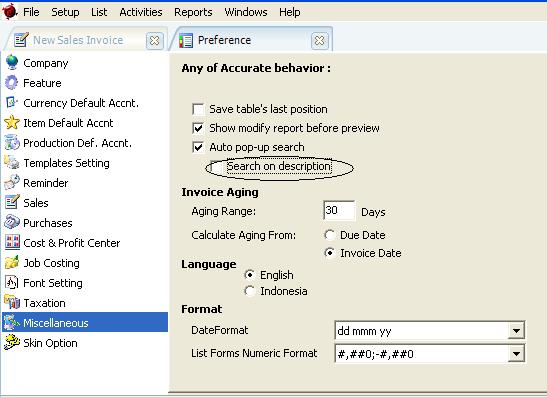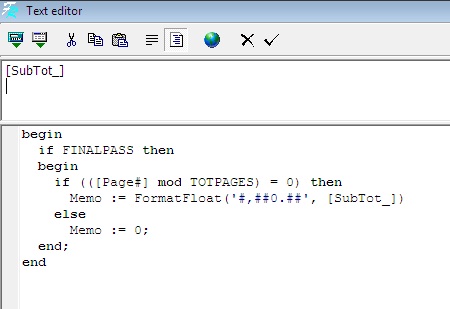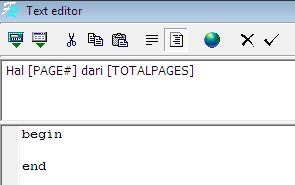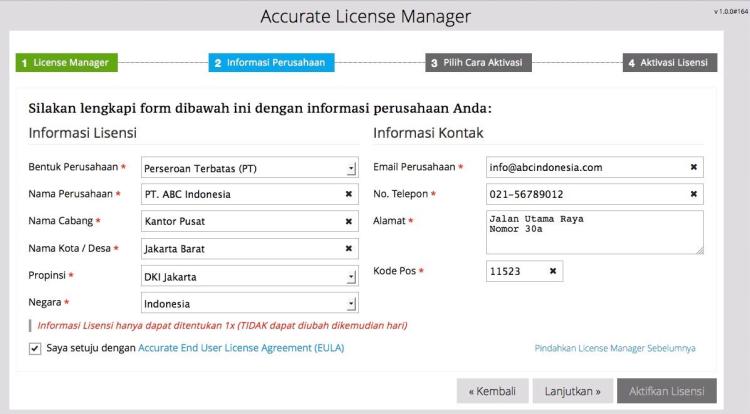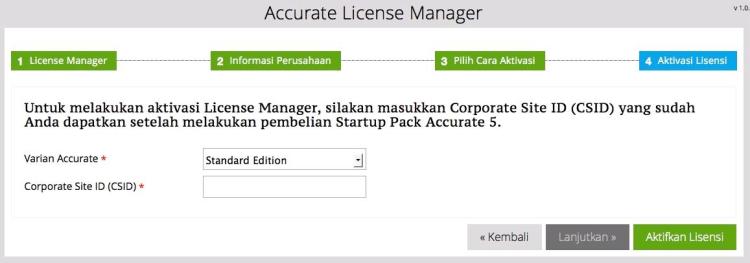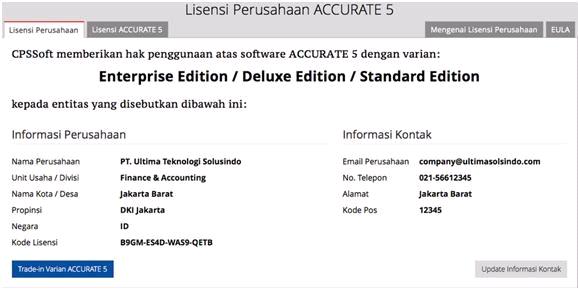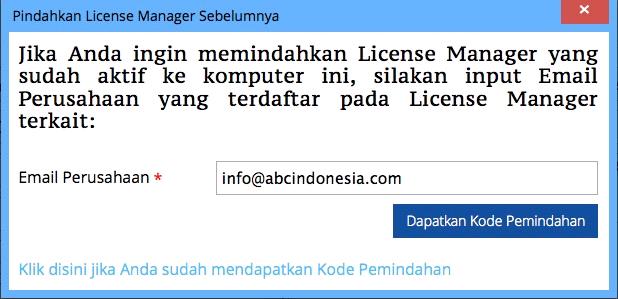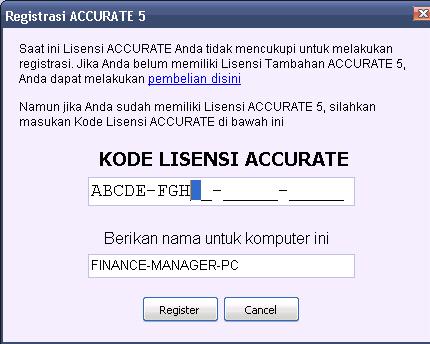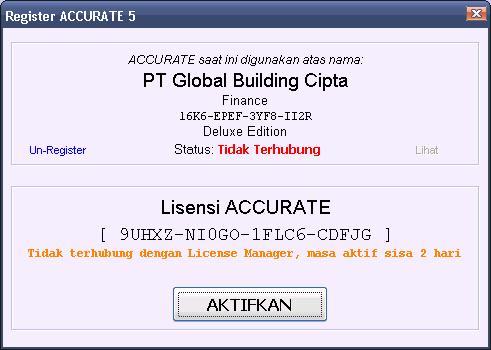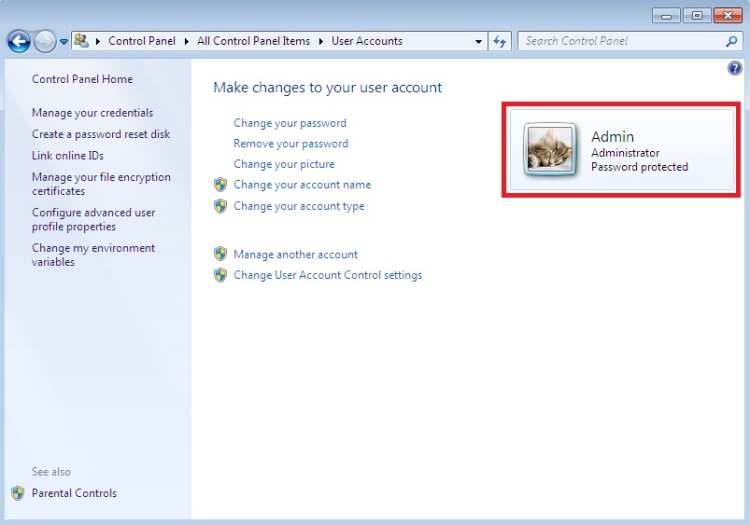Panduan Lisensi Accurate 5 (End-User Information)
1. License Manager
License Manager merupakan sebuah aplikasi yang digunakan untuk mengelola Lisensi Accurate yang dimiliki oleh perusahaan. Sebuah License Manager dapat digunakan untuk dalam satu jaringan intranet (Local LAN) yang sama. License Manager harus diaktifkan menggunakan Corporate Site ID (CSID) yang akan diterima pada saat pembelian Box ACCURATE 5. Sebuah CSID hanya dapat digunakan untuk satu License Manager. Apabila perusahaan memiliki banyak lokasi kantor, maka perusahaan tsb harus mengaktifkan License Manager pada setiap lokasi yang dimiliki.
1.1 Aktivasi License Manager
Sebelum dapat digunakan untuk mengelola Lisensi Accurate, License Manager harus di- aktifkan terlebih dahulu. Ada 2 cara aktivasi yang dapat dilakukan:
A. Pengguna baru Accurate 5
Jika Anda sudah melakukan pembelian Starter Pack Accurate 5, dan sudah mendapatkan Corporate Site ID (CSID) baru, Anda dapat mengaktifkan License Manager dengan cara sebagai berikut:
- Download Aplikasi License Manager di :http://cpssoft.com/download-accurate.
- Install License Manager pada salah satu komputer (biasanya komputer server)yang terhubung dengan jaringan intranet perusahaan.
- Setelah selesai terinstall, maka akan secara otomatis muncul Web Browser yang menuju ke alamat web License Manager (http://localhost:6688/)
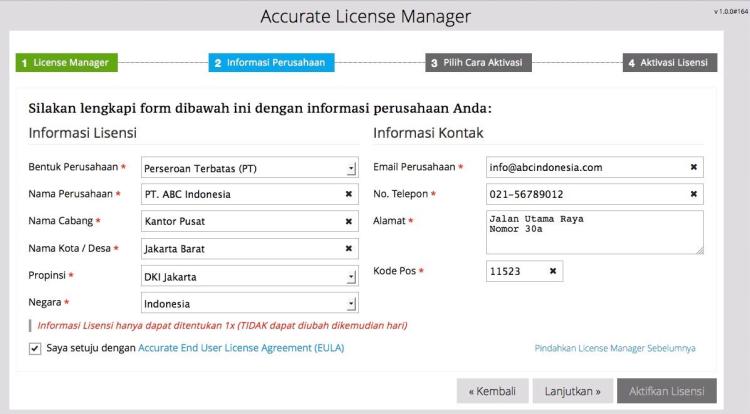
- Isikan informasi perusahaan dan klik Lanjutkan
- Pada Tahap 3, pilih Pengguna Baru Accurate 5, lalu klik Lanjutkan

- Pada Tahap 4, input Corporate Site ID (CSID) yang Anda miliki beserta dengan Varian Accurate yang sesuai, lalu klik Aktifkan Lisensi
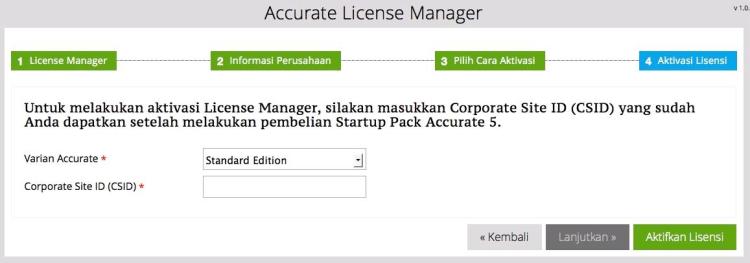
B. Upgrade dari Accurate 4
Anda dapat mengaktifkan License Manager Accurate 5 menggunakan Lisensi Box Accurate 4 secara GRATIS sebelum 1 Sept 2016. Berikut ini caranya:
- Install License Manager pada salah satu komputer (biasanya komputer server) yang terhubung dengan jaringan intranet perusahaan.
- Setelah selesai terinstal, maka akan secara otomatis Web Browser yang menuju ke alamat web License Manager (http://localhost:6688/)
- Isikan informasi perusahaan dan klik Lanjutkan

- Pada Tahap 3, pilih Upgrade Lisensi Box Accurate 4, lalu klik Lanjutkan

- Setelah itu Aplikasi akan melakukan scan untuk mendeteksi Serial Number Accurate 4 secara otomatis.

- Apabila proses aktivasi berhasil, maka License Manager Anda akan aktif dan sudah dapat digunakan untuk mengelola Lisensi Accurate.
Apabila pada saat melakukan proses Aktivasi License Manager diatas ternyata gagal karena tidak ada Lisensi Box Accurate 4 pada Serial Number yang terdeteksi, namun Anda benar sudah pernah melakukan pembelian Box Perdana Accurate 4, maka Anda dapat mengajukan permohonan CSID secara manual dengan cara:
- Isi form Permohonan Corporate Site ID (CSID) yang ditampilkan pada License Manager


- Cek inbox email perusahaan yang didaftarkan, lalu cetak dokumen Permohonan Corporate Site ID (CSID) yang dikirimkan ke email tsb
- Lengkapi isi dokumen tersebut, bubuhi tanda tangan dan cap perusahaan pada dokumen tersebut
- Kirimkan dokumen tsb ke alamat yang disebutkan pada dokumen beserta lampiran yang diminta
Apabila permohonan tersebut disetujui oleh CPSSoft, maka Anda akan menerima email notifikasi (ke email perusahaan yang didaftarkan) beserta petunjuk untuk mengaktifkan License Manager Anda.
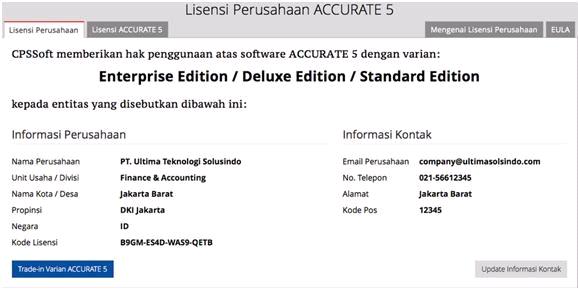
1.2 License Manager rusak dan harus diinstal ulang
Jika Anda sudah mengaktifkan License Manager namun karena kondisi tertentu Aplikasi License Manager harus di-install ulang, maka Anda harus melakukan Pemindahan License Manager. Caranya:
- Install Aplikasi License Manager pada komputer yang baru (pastikan Aplikasi License Manager yang lama sudah tidak berjalan)
- Akses Aplikasi License Manager, dan pada Tahap 2, klik link Pindahkan License Manager Sebelumnya, lalu input email perusahaan yang terdaftar pada License Manager sebelumnya
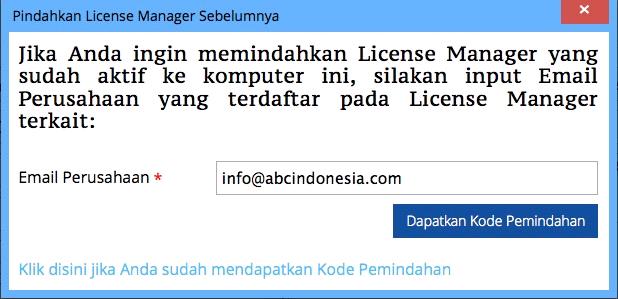
- Input CSID yang ingin dipindahkan dan Kode Pemindahannya

- Jika berhasil, License Manager baru akan aktif2. Lisensi Accurate
Lisensi Accurate merupakan lisensi hak penggunaan aplikasi Accurate. Lisensi Accurate akan terinstall secara otomatis pada komputer yang menggunakan Accurate 5 pada saat proses Registrasi Aplikasi Accurate. Varian Lisensi Accurate yang dapat di-register harus sama dengan atau lebih rendah dari varian License Manager. Misalnya, PT. ABC sudah membeli dan mengaktifkan License Manager dengan varian Deluxe Edition (DE), maka Lisensi Accurate yang dapat di-register pada License Manager adalah varian DE / SE. Jika PT. ABC ingin menggunakan Lisensi Accurate varian EE, maka harus melakukan Trade-in Varian terlebih dahulu.
2.1 Registrasi Accurate
- Pastikan License Manager yang dimiliki sudah aktif dan terhubung dengan jaringan intranet komputer client
- Buka Accurate pada komputer Client
- Klik menu Help | Register
- Pada dialog Register, klik tombol Register



2.2 Registrasi Lisensi Accurate pengguna Accurate 4 ke Accurate 5
Apabila pada komputer yang terinstall Accurate 5 terdapat Serial Number Accurate 4, pada saat ingin Register Accurate 5 Client, Anda akan diminta untuk menentukan apakah ingin melakukan Registrasi Accurate menggunakan S/N Accurate 4 atau tidak.


2.3 Penambahan Lisensi Accurate Baru
Jika Lisensi Accurate yang terhubung dengan License Manager sudah tidak mencukupi, Anda dapat melakukan pembelian Lisensi Accurate tambahan di: https://acls.cpssoft.com/buy-license.do
Setelah pembayaran atas pembelian Lisensi Accurate Anda diproses, maka Anda akan menerima Kode Lisensi Accurate pada email yang Anda gunakan untuk pembayaran. Kode Lisensi Accurate tersebut perlu diinput pada form registrasi di aplikasi Accurate.

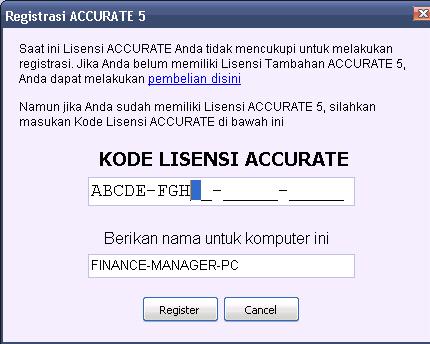
2.4 Mengaktifkan kembali Lisensi Accurate yang non-aktif
Apabila Accurate Client sudah teregistrasi, maka Accurate pada komputer/laptop tersebut harus selalu terhubung dengan License Manager.

Apabila Accurate tidak terhubung dengan License Manager (misalnya laptop yang terinstall Accurate dibawa ke luar kantor), pada saat Accurate dijalankan, akan muncul peringatan dan petunjuk agar menghubungkan komputer terkait dengan License Manager.

Jika sudah melewati masa tenggang dan komputer tersebut tetap tidak dihubungkan dengan License Manager, maka Accurate yang terinstall pada komputer tersebut otomatis menjadi un-registered.


A. Aktivasi Otomatis
Jika masa tenggang Accurate sama dengan atau lebih kecil dari 3 hari, dan komputer terkait dihubungkan dengan License Manager, maka ACCURATE Client secara otomatis memperbaruhi Lisensi Accurate terkait.
B. Aktivasi Manual
Jika masa tenggang Accurate sama dengan atau lebih kecil dari 3 hari, namun Anda tidak mungkin menghubungkan komputer Anda dengan dengan License Manager di kantor, maka Anda dapat melakukan aktivasi Lisensi Accurate secara manual dengan cara:
- Buka License Manager (di kantor)

- Klik tombol “Aktivasi Manual ACCURATE Client”, hingga mendapatkan Kode Aktivasi (valid dalam periode 10 menit)

- Input Kode Aktivasi tersebut pada ACCURATE Client. (Laptop/komputer terkait HARUS terhubung dengan Internet)

- Pada Accurate Client buka menu Help | Register
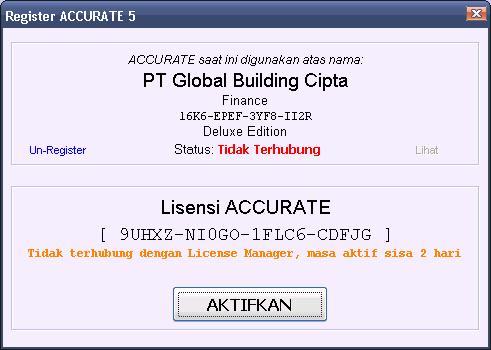
- Kemudian Klik Aktifkan pada kotak dialog Register ACCURATE 5
- Inputkan Kode Aktivasi yang didapat dari Aplikasi License Manager. Jika Kode Aktivasi valid, maka Registrasi ACCURATE Client akan diperbaruhi.

2.5 Un-Register Accurate
Dalam kondisi tertentu apabila ACCURATE Client ingin di-reset lisensinya (misalnya komputer dipindahkan ke lokasi baru dimana License Manager-nya berbeda dengan yang lama), maka Anda dapat melakukan Un-Register sehingga dapat terhubung dengan License Manager yang baru. Untuk melakukan Un-Register dapat dilakukan dengan cara sebagai berikut :
- Buka Accurate pada komputer Client
- Klik menu Help | Register
- Pada dialog Register, klik tombol Register
- Kemudian klik Un-Register pada dialog Register Accurate 5


3. Variant Trade-in
Apabila ingin melakukan Trade-in silahkan menghubungi pihak sales tempat melakukan pembelian Starter Pack Accurate 5 dan melakukan pembayaran Trade-in sesuai dengan yang ditagihkan. Setelah diproses, Anda akan menerima Kode Approval Trade-in melalui email perusahaan. Kode tersebut dapat diinput ke License Manager dengan cara klik tombol Trade-in Varian, setelah itu input Kode Approval Trade-in, jika valid maka License Manager secara otomatis akan diupdate menjadi varian yang sesuai.
4. Contact Info Update
Pada saat aktivasi License Manager, Anda harus menginput Informasi Kontak perusahaan (Telepon, Email, Alamat, dan Kode Pos). Informasi ini dapat diupdate jika ada perubahan melalui License Manager, dengan cara klik tombol “Update Informasi Kontak”. Setiap perubahan informasi kontak, harus di-verifikasi dengan cara input Kode verifikasi yang dikirimkan ke email perusahaan.

(Available for version 5)
Sumber : solutioncenter.wordpress.com
Pembelian Accurate:
ABC MM BEKASI, office 021-888 6 8888
mmbekasi@myabcshop.com, www.softwareaccuratebekasi.com
Request Training ACCURATE : request training
Traning Accurate:
FAC Institute, 0812 900 83983
training.facinstitute@gmail.com, http://www.fac-institute.com
Request Demo ACCURATE : demo accurate