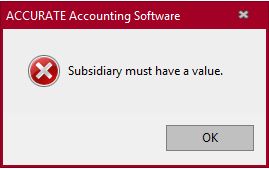Jika kita mau mengcopy design template yang sudah ada dari satu template ke template lain, berikut langkah-langkah nya :
- Setup | Form Template, edit Template yang mau di Copy, klik Designer, lalu dari tampilan Designer template tsb ke menu File | Save as, save ke harddisk dimana saja.
- Buat New Template di mana template tersebut mau dipakai dari Setup | Form Template, klik New | Template, Isi Template Name dan pilih Template Type yang sejenis dengan template yang mau di copy.
- Klik Ok, dan di template baru tsb klik button IMPORT yang ada di bawah tombol Designer. Browse kemana file template di langkah 1disimpan, klik Open. Maka Design template baru tsb akan ditimpa dengan design template yang tadi sudah di copy.
Catatan :
- Tidak harus buat New Template, untuk timpa template yang sudah ada juga bisa.
- Dapat juga digunakan jika buat database baru dan mau copy template dari data yang sudah ada.
(Available for v3 & v4)
Sumber : solution center
Beli Accurate : http://www.softwareaccuratebekasi.com
Training ACCURATE : http://www.fac-institute.com